Dùng ổ ssd để cài win
Bạn vừa download ổ SSD mới, bạn có nhu cầu định dạng ổ SSD để tận hưởng tốc độ khởi động nhanh như gió nhưng lừng chừng phải thực hiện như vậy nào? dưới đây shop chúng tôi sẽ hướng dẫn biện pháp định dạng đĩa cứng SSD mới đơn giản và dễ dàng hơn bao giờ hết.
Bạn đang xem: Dùng ổ ssd để cài win
1. Phía dẫn phương pháp định dạng ổ cứng SSD bên trên Windows
Dù là ổ cứng gắn trong xuất xắc gắn không tính máy tính, SSD rất cần phải phân vùng (partition) trước lúc định dạng. Phân vùng ổ cứng được cho phép người sử dụng chia SSD bắt đầu ra thành từng phần không giống nhau, hoặc bạn có thể phân ổ cứng chỉ có một phân vùng. Về cơ bản, việc phân loại ổ cứng SSD vẫn được triển khai theo các bước đơn giản sau:
Bước 1: bấm chuột phải vào My Computer.
Bước 2: trên bảng mục lục hiện tại ra, chúng ta chọn mục Manage để xuất hiện sổ Computer Management.
Bước 3: Một menu mở ra bên trái cửa ngõ sổ, nhấn chọn Disk Management (thuộc phần Storage) để thực hiện phân vùng lại ổ cứng. Đối với ổ cứng SSD mới, bạn phải thiết lập ban sơ (initialize) cho ổ cứng. Ví dụ hơn, trường hợp ổ cứng SSD new có dung lượng từ 2TB trở lên, chúng ta chọn GPT, nếu không thì chọn MBR.
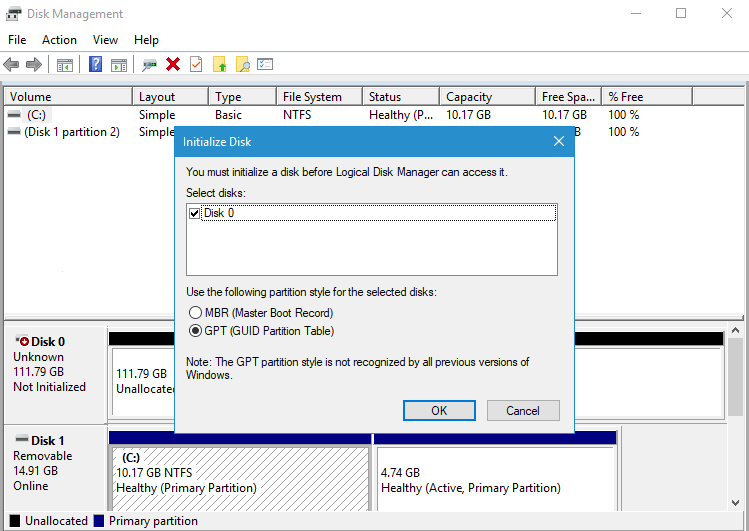
Lúc này, máy tính sẽ trích xuất thông tin tất cả những ổ cứng đang được gắn trên laptop của bạn. Những ổ cứng sẽ phân vùng sẽ hiển thị blue color dương. Còn các ổ cứng chưa được phân vùng sẽ có được màu black và hiện tại chữ Unallocated.
Một sự việc mà chúng tôi thấy có tương đối nhiều bạn thân mật đó là nên dùng định dạng nào mang lại ổ cứng SSD, MBR xuất xắc GPT? Dĩ nhiên, ngoại trừ yếu tố về dung tích như chúng tôi đề cập sinh sống trên, vẫn còn một số yếu tố không giống mà các bạn nên quan tâm đến kỹ trước lúc lựa lựa chọn định dạng mang lại ổ SSD của mình:
– bên trên thực tế, chưa hẳn chỉ gồm định dạng GPT mới dùng mang lại ổ cứng to hơn 2TB. Những ổ cứng dung tích 3TB cùng 4TB cũng được định dạng ở MBR, nhưng phải cần tới việc trợ góp của ứng dụng thứ 3, ví như MBR4TB bên trên Windows.
– Ổ cứng MBR có thể được tạo tối đa 4 phân vùng thiết yếu (Primary).
– vấn đề ổ cứng được định dạng GPT tốt MBR tác động đến khả năng thiết đặt Windows theo chuẩn chỉnh khởi cồn của máy. Nếu sản phẩm sử dụng chuẩn chỉnh UEFI, đồ vật chỉ bao gồm thể setup Windows bên trên ổ cứng GPT, tương tự đối với định dạng MBR trên máy vi tính sử dụng chuẩn chỉnh Legacy BIOS. Nếu như SSD của chúng ta không nằm trong định dạng tương hợp với chuẩn định dạng của máy tính, các bạn cần tiến hành quá trình thay đổi qua lại thân GPT và MBR mới có thể cài Windows. Để thực hiện quá trình chuyển đổi này mà vẫn tồn tại dữ liệu, chúng ta dùng 2 ứng dụng MBR2GPT hoặc AOMEI Partition Assistant.
Tóm lại, bạn cần kiểm tra cụ thể máy tính mình đang dùng chuẩn UEFI tốt Legacy BIOS để chọn lọc định dạng phù hợp cho ổ SSD mới.
2. Phân vùng ổ cứng SSD mới
Đối cùng với ổ SSD mới chưa được phân vùng, bạn thực hiện phân vùng theo các bước gồm những cách cơ phiên bản sau:
Bước 1: nhấn vào phải lên vùng màu đen hoặc khu vực màu trắng không phân vùng, sau đó chọn New Simple Volume để tạo thành ổ cứng thành 1 phân vùng (partition).
Bước 2: chọn Next để máy vi tính hiểu rằng là ai đang muốn chế tác ổ cứng chỉ bao gồm một phân vùng. Ở vùng quý giá “Simple volume kích cỡ in MB”, chúng ta chọn bằng với mức giá trị “Maximum disk space in MB”, tiếp nối nhấn chọn Next.
Xem thêm: Ăn Cháo Ăn Liền Có Tốt Không, Mua Ở Đâu, Giá Bao Nhiêu? Ăn Cháo Ăn Liền Có Tốt Không
Bước 3: lắp nhãn cho ổ cứng cùng nhấn Next.
Bước 4: liên tiếp chọn Format this volume. Ở mục file System, bạn sẽ có 2 sự lựa chọn:
Chọn chính sách NTFS ví như ổ cứng SSD chỉ dùng trên hệ điều hành WindowsChọn cơ chế exFAT nếu bạn có nhu cầu dùng tài liệu của ổ cứng SSD trên vật dụng Macs.– bước 5: Đối với các mục tiếp theo, các bạn thực hiện quá trình như sau:
Chọn Defaut cho mục Allocation unit size.Chọn tên cho phân vùng ngay dưới phần Volume Label.Không chọn ngẫu nhiên chế độ làm sao ở Perform a quick format xuất xắc Enable file and folder compression.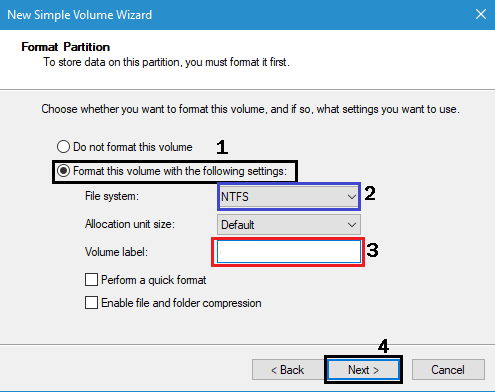
Bước 6: dấn Next và kết thúc bằng Finish.
Với những ổ cứng đã có được phân vùng, việc đinh dạng SSD mới sẽ thực hiện đơn giản hơn nhiều, chỉ cách 4 cách sau đây:
Bước 1: Chọn cơ chế Format bằng cách nhấp chuột phải lên thanh màu xanh lá cây dương xuất xắc vùng màu sắc trắng.
Bước 2: lựa chọn tên cho phân vùng bên dưới mục Volume Label. Phần file System, bạn làm tương tự như như cách 4 và cách 5 ở trên nhằm tiếp tục thông số kỹ thuật cho hệ thống.
Bước 3: sau khoản thời gian hoàn tất những tùy chọn, thừa nhận OK và xác nhận quá trình.
3. Định dạng ổ cứng SSD bắt đầu để cài đặt Windows
Đối với vấn đề định dạng ổ cứng SSD để thiết lập Windows và gửi hệ quản lý sang chịu thiết lập trên SSD sẽ có tương đối nhiều điểm khác biệt. Lúc này, bạn cần đến 1 cứng download Win hoặc USB boot khôi phục hệ thống và làm cho theo các bước sau:
Bước 1: mang lại đĩa Win hoặc USB boot khởi hễ vào máy tính xách tay và thực hiện khởi cồn máy tự đĩa hoặc USB.
Bước 2: bạn chọn ngôn từ cho máy, chọn đồng ý các quy định của Windows và chọn tiếp Custom (advanced)
Bước 3: chúng ta cũng có thể xóa các phân vùng cũ bằng phương pháp nhấn vào phân vùng phải xóa và nhấn Drive options (advanced) tiếp đến nhấn Delete. Để tạo ra phân vùng mới, bạn click chọn vào vùng không được phân vùng (unallocated), thừa nhận Drive options (advanced) kế tiếp chọn New.
Bước 4: sau khi tạo phân vùng, bạn sẽ được yêu cầu chọn Format phù hợp. Sau khi quá trình định dạng ổ cứng SSD mới hoàn tất, bạn nhấn Next để cài đặt Windows. Lúc này, bạn được yêu ước tạo phân vùng để chứa tập tin phục hồi hệ thống.
Về cơ bản, các bước thực hiện định dạng ổ cứng SSD new không xóa hoàn toàn nôi dung được tàng trữ trên ổ. Vì chưng đó, nếu như trường hợp lỡ format nhầm ổ cứng khác mà chúng ta chưa cài đặt sao lưu, các bạn cũng chớ quá lo ngại vì có thể dùng những công thay khôi phục để đưa lại dữ liệu. Chúc bạn tiến hành thành công.











